안녕하세요 오늘은 TIA Portal의 Trace 기능을 사용해 보겠습니다.
Trace란 TIA Portal Project 내의 변수의 값 변화를 그래프 형태로 보기 쉽게 표현해놓은 것 입니다.
먼저 새 Trace를 추가 해 보겠습니다.
Project tree에서 Traces - Add net trace를 순서대로 클릭해서 새 Trace를 만들어 줍니다.
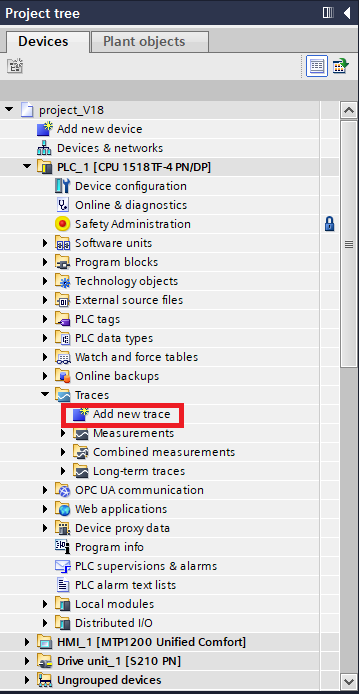
그럼 창이 하나 나오는데요
여기서 사용자가 설정해 줄 것은 총 2가지 입니다.
1. 모니터링 할 변수 설정
2. 설정한 변수를 언제부터, 어떤주기로 모니터링할지 설정
1. 모니터링 할 변수 설정
Signals 탭에 내가 모니터링 할 태그나 DB를 넣어줍니다.
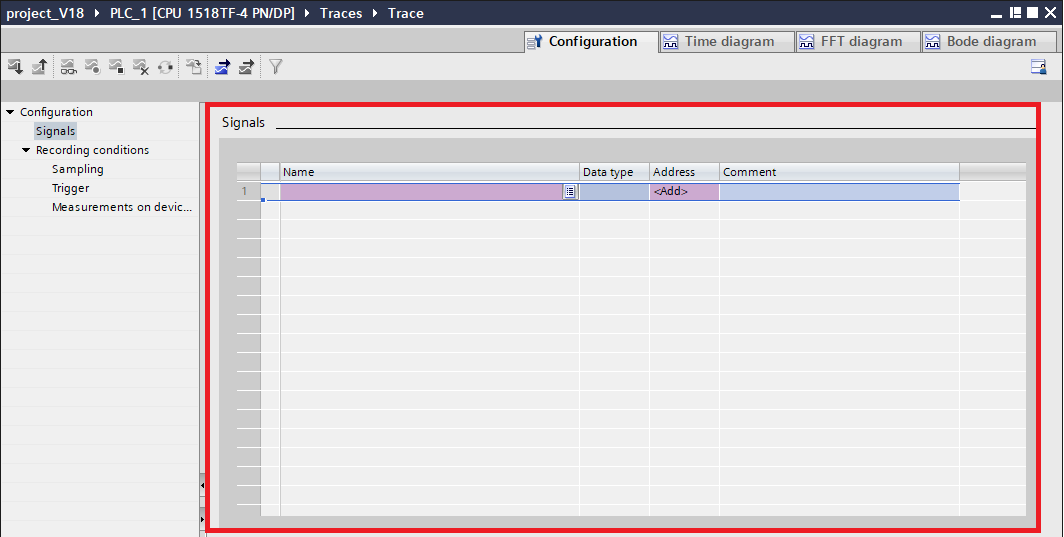
저는 DB를 하나 추가하여 Int Type 변수 5개를 만들었습니다.
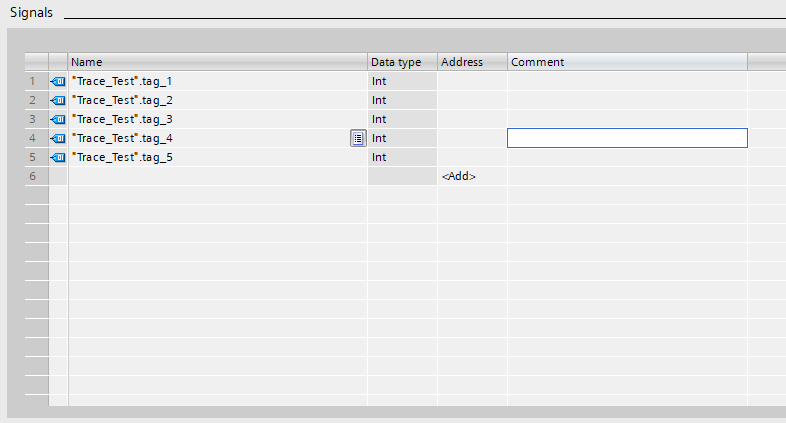
2. 설정한 변수를 어떻게 모니터링 할지 설정
Recording condition에는 하위 2개 항목이 있습니다.
Sampling과 Trigger인데요
Sampling은 어떤 OB주기로 변수를 읽을지 설정합니다.
Trigger는 언제부터 읽기 시작할 지 설정합니다.
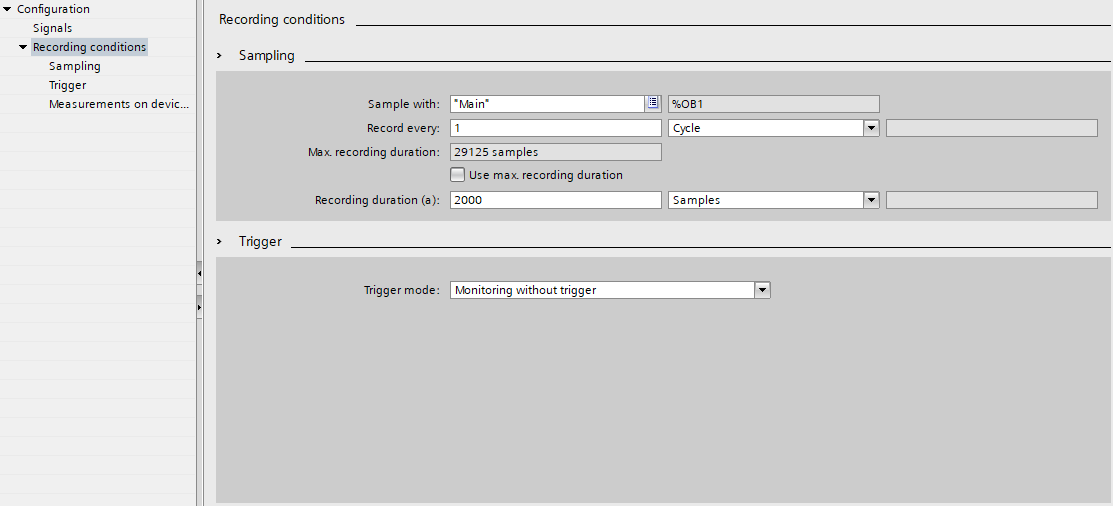
TIA Portal은 여러가지 OB가 있는데요.
각 OB마다 프로그램을 읽는 사이클도 다르고 우선순위도 다릅니다.
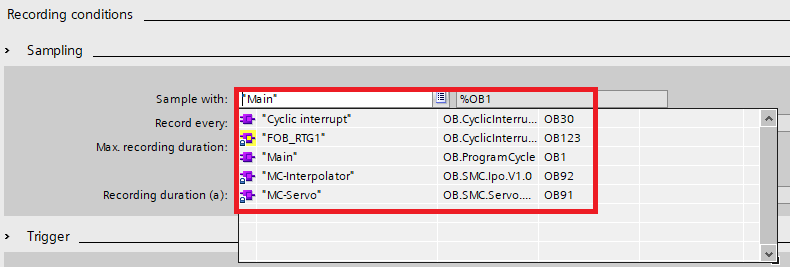
위의 Signal 탭에서 설정한 변수가 Main OB에서 읽는 변수라면 기본설정 그대로 두어도 상관 없지만
만약 서보모터와 관련되어 있는 변수를 Signal 탭에 추가해 놓고 Sampling을 Main OB Cycle로 설정하면 값이 정상적으로 모니터링 되지 않을 것 입니다.
서보모터의 변수를 가져오려면 MC-Servo OB의 Cycle로 설정해야 합니다.
저는 아래와 같이 설정했습니다.
Sample with : 어떤 OB주기로 샘플링 할지(Main OB)
Record every : 설정한 OB의 몇 사이클마다 샘플링 할지(1Cycle)
Use max. recording duration : 샘플링 기록을 최대치까지 저장설정
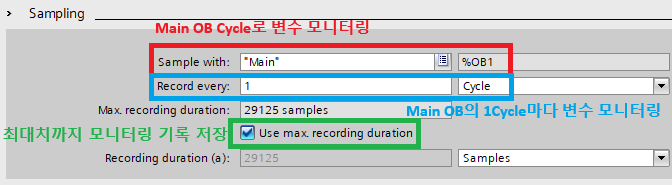
두번째는 Trigger입니다.
언제부터 샘플링 기록을 할지 설정하는 것 인데요.
Trigger mode에 Trace를 만든 즉시 샘플링시작을 하도록 설정할 수도 있고
Trigger tag에 설정한 태그가 Off, rising edge, falling edge 등 여러가지 조건 설정이 가능합니다.
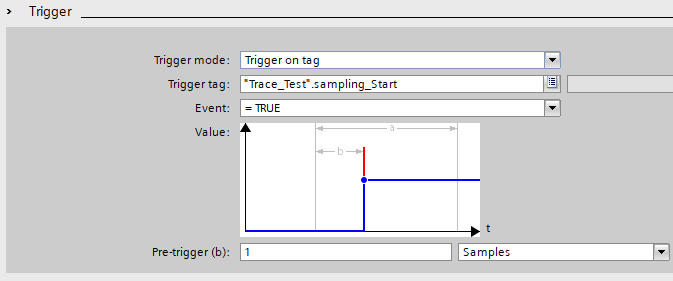
저는 아무설정도 하지 않고 넘어가겠습니다.
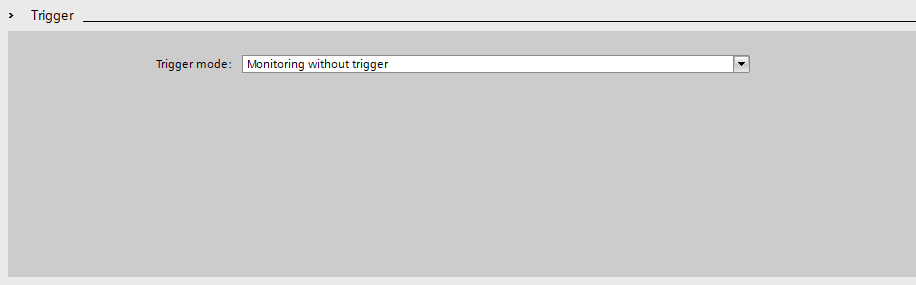
위의 설정이 모두 끝났다면 좌측상단의 다운로드 버튼을 눌러줍니다.
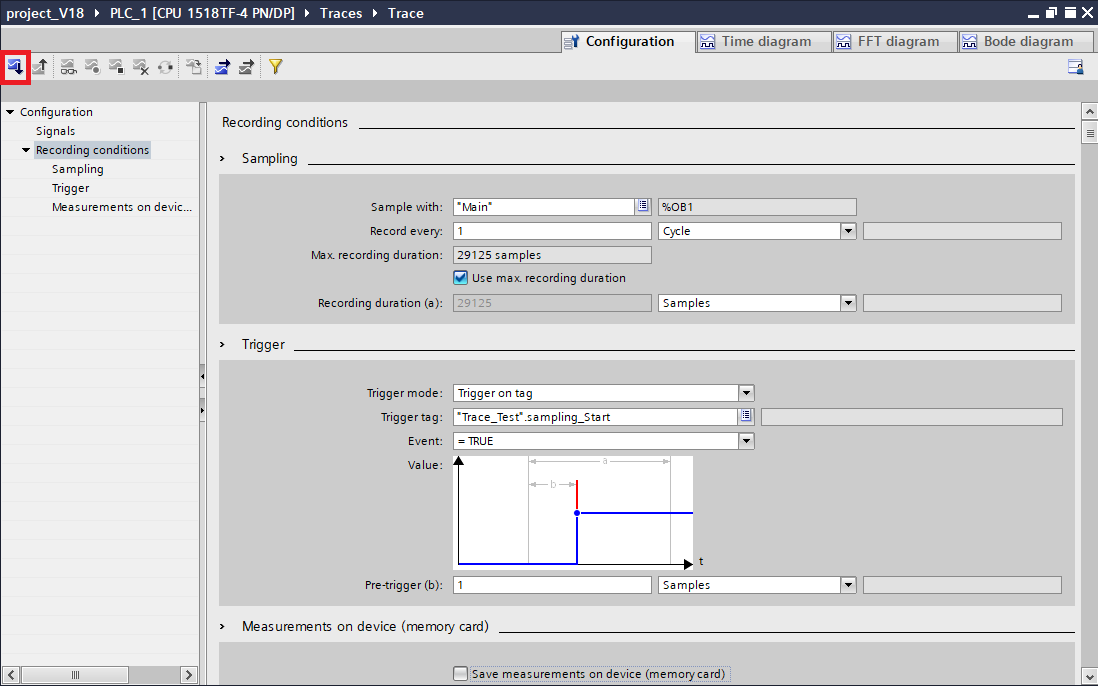
그 후 Activate recording 버튼을 눌러주면 모든 준비가 완료됩니다.
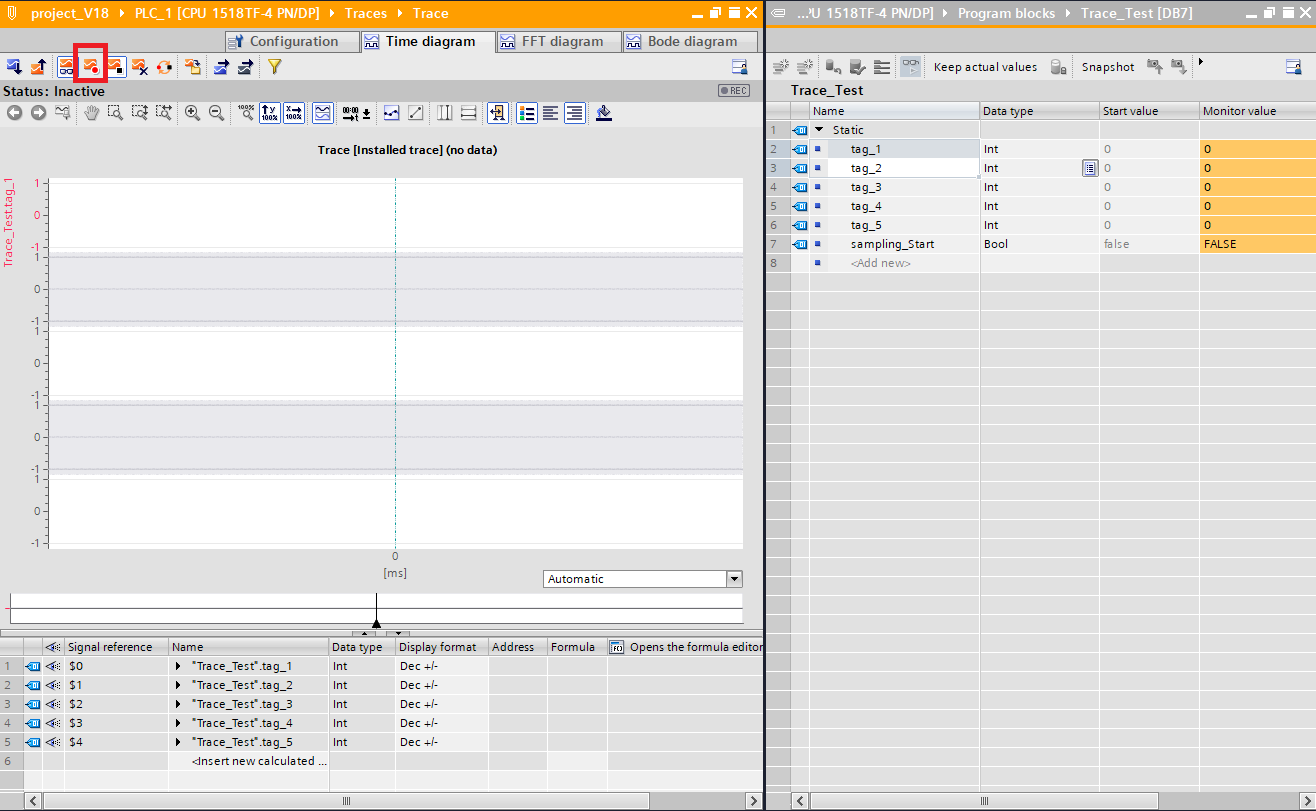
모니터링용 태그 5개에 임의의 값을 넣어서 모니터링이 잘 되는지 확인할 수 있습니다.
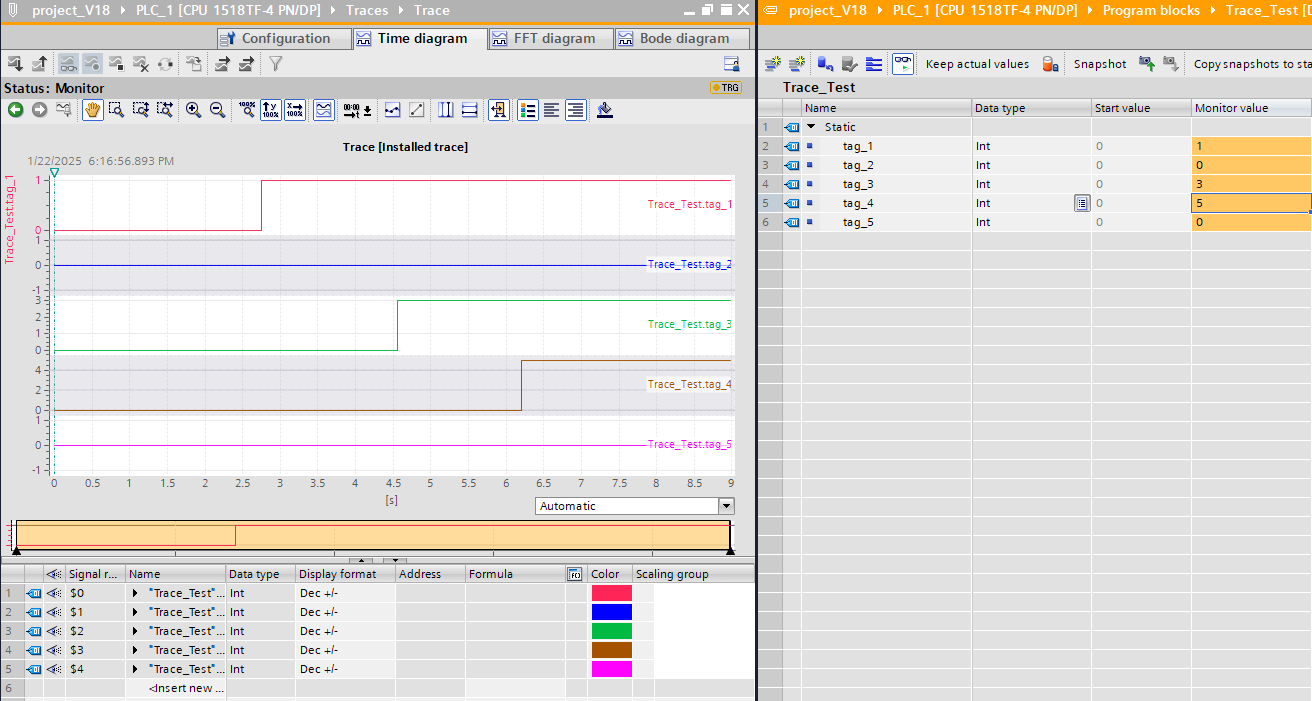
'PLC > 지멘스' 카테고리의 다른 글
| TIA Portal Device & networks 사용법 알아보기 2편(Topology, Network, Device View) (0) | 2025.01.22 |
|---|---|
| TIA Portal Devices & networks 사용법 알아보기 1편(Topology, Network, Device View) (0) | 2025.01.21 |
| OPC UA 사용하여 PC와 PLC 통신해보기 2편 (0) | 2025.01.20 |
| OPC UA 사용하여 PC와 PLC 통신해보기 1편 (2) | 2025.01.17 |
| 지멘스 Watch Table, Force Table 사용해보기 (0) | 2025.01.06 |